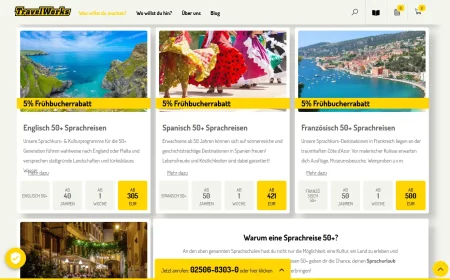Erleichtern Sie sich die Arbeit, indem Sie die Bildschirmauflösung bei Windows 7 ändern und somit Ihren persönlichen Bedürfnissen anpassen. Wie Sie dabei vorgehen erklärt unsere Schritt für Schritt Anleitung inklusive Verwendung der Bildschirmlupe.

Wenn Sie bereits unseren Artikel zum Thema „Windows 7 – Schriftgröße ändern“ gelesen haben, könnte Sie der nachfolgende Beitrag ebenfalls interessieren. Wenn Sie nicht nur eine größere Schrift, sondern eine komplett andere Auflösung haben möchten, wird diese Schritt für Schritt Anleitung Ihnen sicher helfen, die Bildschirmauflösung bei Windows 7 zu ändern. Wer nur kurzfristig einen bestimmten Bereich der Bildschirmauflösung vergrößern möchte, der kann dies mit der Bildschirmlupe verwirklichen. Wie diese funktioniert, erfahren Sie ebenfalls hier.
Bildschirmauflösung ändern – So gehen Sie vor!
Wenn Ihnen sowohl die Schriftgröße, als auch Desktopsymbole und Bilder zu klein erscheinen, müssen Sie die Bildschirmauflösung bei Windows 7 ändern.
Dazu gehen Sie folgendermaßen vor:
- Als erstes klicken Sie mit der rechten Maustaste auf den Bildschirmhintergrund. (Desktop).
- Im sich nun öffnenden Fenster klicken Sie bitte links unten auf „Anpassen“. (linke Maustaste)
- Ein weiteres Fenster erscheint indem Sie sich wieder auf die linke Seite orientieren. Bitte hier auf das Wort „Anzeige“ klicken, auch wieder mit der linken Maustaste.
- Klicken Sie mit der linken Maustaste auf die Wörter „Auflösung anpassen“ (zweite Zeile von oben, auf der linken Seite des Fensters).
- Es öffnet sich ein Fenster mit der Überschrift „Ändern Sie die Darstellung auf Ihrem Bildschirm“. Hier finden Sie wieder den Begriff „Auflösung“.
- Klappen Sie das Kästchen „Auflösung“ auf, in dem zwei Zahlen stehen, zwischen denen sich ein x befindet.
- Es wird eine Skala ausgeklappt, auf der Sie einen kleinen Pfeil mit gedrückter linker Maustaste verschieben können. Je weiter runter Sie den Pfeil ziehen, desto größer wird nachher alles angezeigt. Sind Sie damit fertig, klicken Sie einmal irgendwo außerhalb des Skalenfensters. Anschließend drücken Sie unten ganz rechts auf das Feld mit der Aufschrift „Übernehmen“. Nicht erschrecken, wenn der Bildschirm kurz schwarz wird.
- Anschließend wird die Änderung vorübergehend umgesetzt und ein kleines Fenster mit der Frage „Möchten Sie diese Anzeigeoptionen beibehalten?“ öffnet sich. Jetzt müssen Sie schnell entscheiden, ob Sie die neue Einstellung besser finden und dann auf „Änderungen beibehalten“ klicken, bevor unten die Sekunden abgelaufen sind. Sind Sie hingegen mit den Änderungen noch nicht zufrieden, klicken Sie auf „Wiederherstellen“ oder warten einfach die 15 Sekunden ab. Möchten Sie eine weitere Einstellung ausprobieren, dann fangen Sie einfach wieder mit Schritt 3 an.
Auflösung ändern – Bilderserie – Zum Vergrößern bitte Bild anklicken
 |
 |
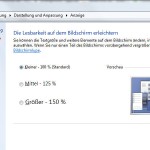 |
| Schritt 1 – 2 | Schritt 3 | Schritt 4 |
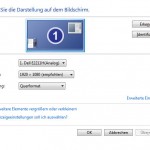 |
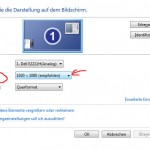 |
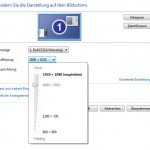 |
| Schritt 5 | Schritt 6 | Schritt 7 |
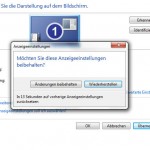 |
||
| Schritt 8 |
Extra-Tipp: Verwenden der Bildschirmlupe
Möchten Sie den Text auf dem Bildschirm nur hin und wieder oder nur an bestimmten Stellen vergrößert haben, ist die Bildschirmlupe zu empfehlen.
Führen Sie die Schritte 1 und 2 aus der Anleitung „Auflösung ändern“ durch. Anschließend gehen Sie wie folgt vor:
- Klicken Sie die Wörter „Center für erleichterte Bedienung“ ganz links unten an.
- Ziemlich in der Mitte des nun erscheinenden Fensters finden Sie die Wörter „Bildschirmlupe starten“. Klicken Sie darauf.
- Es öffnet sich ein kleines Fenster mit dem Titel „Bildschirmlupe“. Um diese zu benutzen, klicken Sie auf das Wort, halten die Taste gedrückt und ziehen das ganze Fenster in die Nähe des Bereichs, den Sie vergrößert haben möchten.
- Dann passen Sie die Größe mittels der grünen + und – Felder an.
- Nicht wundern, wenn sich das Bildschirmlupen-Fenster plötzlich in eine kleine Lupe verwandelt, während Sie es nicht gebrauchen. Um wieder zu vergrößern, klicken Sie einfach auf die Glasfläche der kleinen Lupe und das Fenster ist wieder da.
Bildschirmlupe verwenden – Bilderserie – Zum Vergrößern bitte Bild anklicken
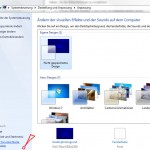 |
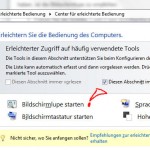 |
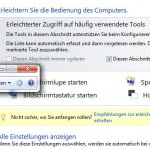 |
| Schritt 1 |
Schritt 2 |
Schritt 3 – 4 |
 |
||
| Schritt 5 |
Sie sehen, es ist durchaus möglich und auch nicht besonders kompliziert, die Bildschirmauflösung bei Windows 7 seniorengerecht zu ändern. Damit dürfte einem augenfreundlichem Arbeiten und Lesen nichts mehr im Wege stehen.