Sie wollen bei Windows 7 die Schriftgröße ändern? Kein Problem. Mit dieser seniorengerechten Schritt für Schritt Anleitung schaffen Sie es auch und schonen anschließend ihre Augen.

Wenn Sie sich bereits zur älteren Generation zählen, so mögen Sie technischen Neuerungen eventuell zunächst mit Skepsis gegenübertreten. In vielen Punkten – wie zum Beispiel der Möglichkeit, via Internet, kostenlos in zahlreiche Länder zu telefonieren und dabei auch noch den Gesprächspartner sehen zu können – werden Sie aber den Nutzen der neuen Hilfsmittel erkennen.
Was können Sie tun, wenn Sie mit einem PC arbeiten möchten, aber die Augen die kleine Schrift auf dem Bildschirm nicht mehr richtig erkennen können? Wie können Sie die Schriftgröße bei Windows 7 ändern? Wenn Sie bereits etwas Vorkenntnisse mitbringen, können Sie die Einstellung ihres PCs nach der folgenden Schritt für Schritt Anleitung ganz leicht selbst vornehmen.
Windows 7 – Größere Schrift einstellen – So geht’s!
Eine Option, wie man sich die Arbeit am Computer erleichtern kann besteht darin, die Schrift zu vergrößern. So wird der ganze betriebssystemrelevante Text auch für Personen mit einer Augenschwäche lesbar. Eine Umstellung auf eine andere Schriftgröße ist in wenigen Schritten durchgeführt:
- Klicken Sie mit der rechten Maustaste auf den Bildschirmhintergrund, den Desktop.
- Ein Fenster öffnet sich, bei dem ganz unten der Begriff „Anpassen“ steht. Führen Sie den Mauszeiger darüber und drücken Sie nun die linke Maustaste.
- Ein größeres Fenster öffnet sich, in dem ganz links, in der dritten Zeile von unten das Wort „Anzeige“ steht. Hier mit der linken Taste draufklicken.
- Dann haben Sie oben links an sechster Stelle von oben Folgendes stehen: „Benutzerdefinierte Textgröße (DPI) festlegen“. Wieder mit links draufklicken.
- Ein kleines Fenster geht auf, in dem eine Skala zu sehen ist. Wenn Sie die Maus über diese Skala führen, verändert sich der Zeiger und wird zu einer Hand. Jetzt können Sie die Hand bei gedrückter linker Maustaste nach rechts ziehen. Dabei sollte sich oben in dem Feld, in dem zunächst 100% steht, der Wert erhöhen. Lassen Sie die Maus los und die Schriftgröße des Textes unter der Skala verändert sich bereits. So sieht dann nachher der ganze Windowstext aus. Reicht Ihnen die Größe noch nicht, können Sie die Skala bis auf 500% ziehen.
- Ist die Schriftgröße für Sie in Ordnung, dann gehen Sie mit dem Mauszeiger über das Feld, auf dem „OK“ steht, und drücken die linke Maustaste. An der tatsächlichen Schriftgröße ändert sich jetzt erst einmal noch nichts.
- Nun tritt wieder das darunterliegende Fenster in den Vordergrund, auf dem nun Ihre gewählte Skalierung als „Benutzerdefiniert“ angezeigt wird. Gehen Sie mit der Maus auf das kleine Feld rechts daneben, auf dem „Übernehmen“ steht. Sie brauchen nicht erschrecken, wenn Sie im Folgenden darauf klicken, denn nun verlassen Sie zunächst komplett Ihr Betriebssystem.
- Sie können sich dann aber sofort wieder wie gewohnt anmelden und sehen dann, wie sich die vorgenommene Änderung ausgewirkt hat. Sind Sie noch nicht zufrieden, können sie die einzelnen Schritte so oft wiederholen, bis Sie die Schrift gut lesen können.
» Schriftgröße ändern – Bilderserie – Zum Vergrößern bitte anklicken
 |
 |
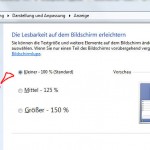 |
| Schritt 1 – 2 | Schritt 3 | Schritt 4 |
 |
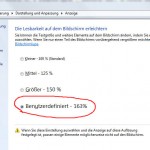 |
|
| Schritt 5 – 6 | Schritt 7 – 8 |
Mit diesen schnell durchgeführten Schritten ist es für jedermann möglich, seine individuelle Schriftgröße bei Windows 7 einzustellen.
Das Ergebnis kann sich sehen lassen!
Zögern Sie nicht, diese nützliche Option für sich in Anspruch zu nehmen. Denn wer häufig am PC sitzt und sich mit einer zu kleinen Schrift herumquält, schadet definitiv seinen Augen.
» Das könnte Sie auch interessieren:
Windows 7: Bildschirmauflösung ändern – Seniorengerechte Schritt für Schritt Anleitung

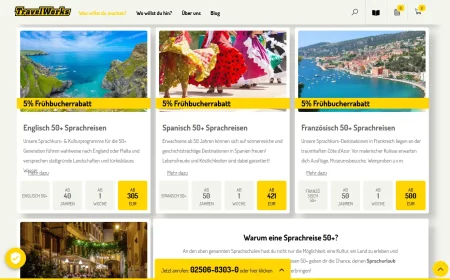





Ein Kommentar
Wenn man den Browser Chrome von google benutzt, geht es noch einfacher, die Schriftgrösse zu verändern.In der Leiste oben steht ganz rechts der Schraubenschlüssel (d.heisst.Einstellung) wenn man den Zoom von 100 % auf jenachdem 125 oder 150% stellt, hat man die entsprechende Vergrösserung. Ich mache es jedenfalls so, das heisst bei Bedarf, denn manche Seiten müssen nicht ergrössert werden.